Stargazer(ダウンロード版)をWindows11で動かす

PCをWindows10からWindows11へ買い替えました。
前のPCにStargazerのダウンロード版をいれていたので、
フォルダごと新しいPCにもってきました。
C:\Program Files (x86)配下に配置したのですが、管理者権限で起動しないと動かないため、
(そのたもろもろのエラーではまる)
C:\Program Files (x86)以外のフォルダに入れるのを推奨します。
私はドキュメント配下に入れました。
◆こんなエラーがでていました
まずはStargazerを起動します(sgwd.exeをダブルクリック)。
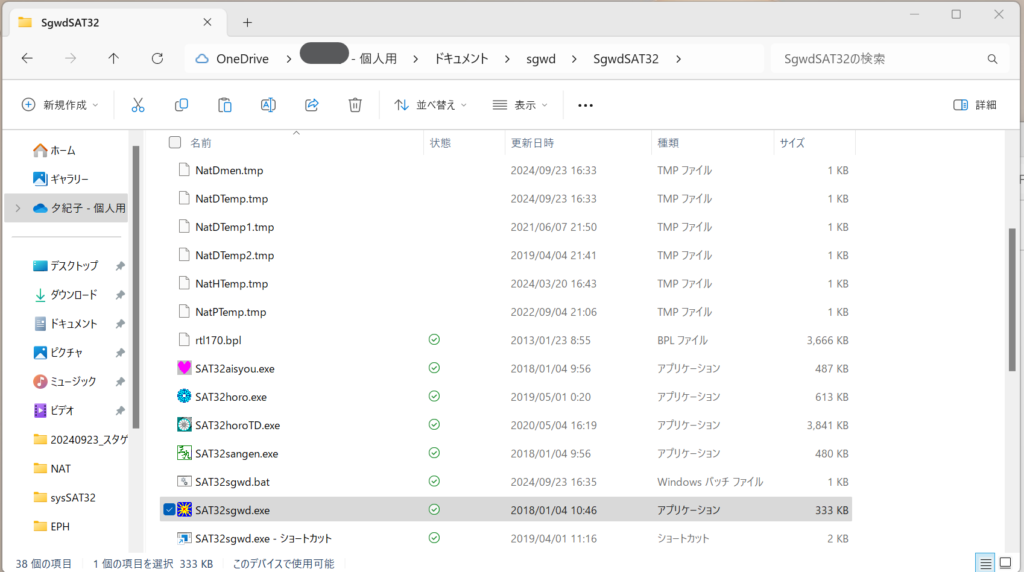
「ホロスコープ・タブ・デュアル」を押してもなにも起こりません。
また、右側のボタン名が表示されていません。
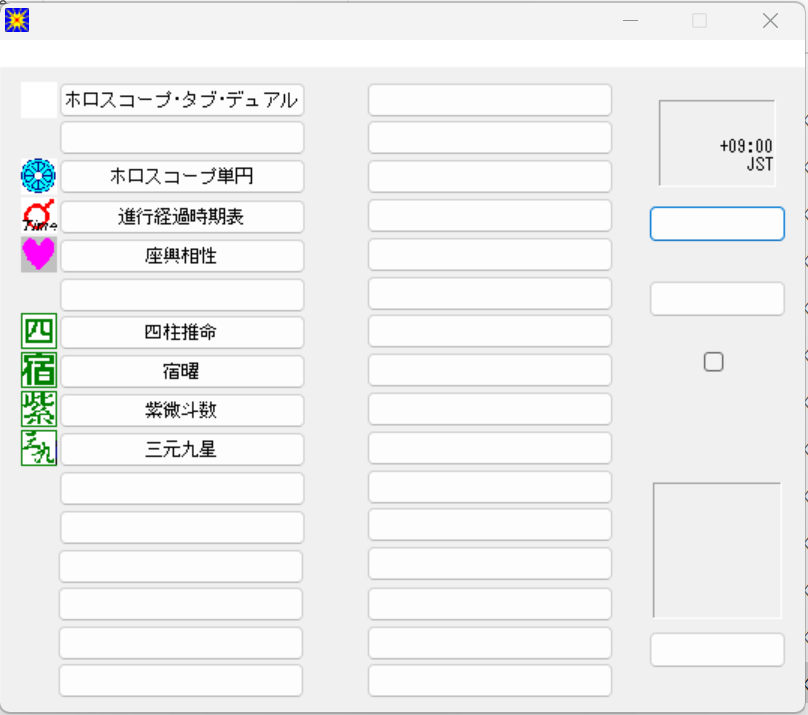
まずは、基本設定
「基本設定」のボタンを押下します。
ボタン名はでていませんが、右側の2個目のボタンを押します。
するとダイアログが出ますが、「OK」ボタンを押します。
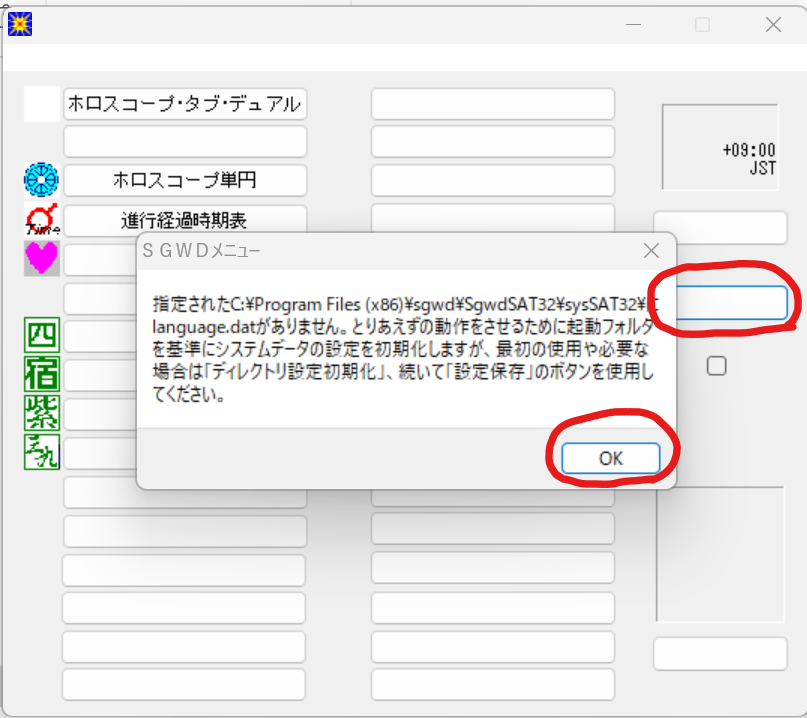
各種パスが前の設定のままになっているようです。
「全初期化」ボタンを押します。
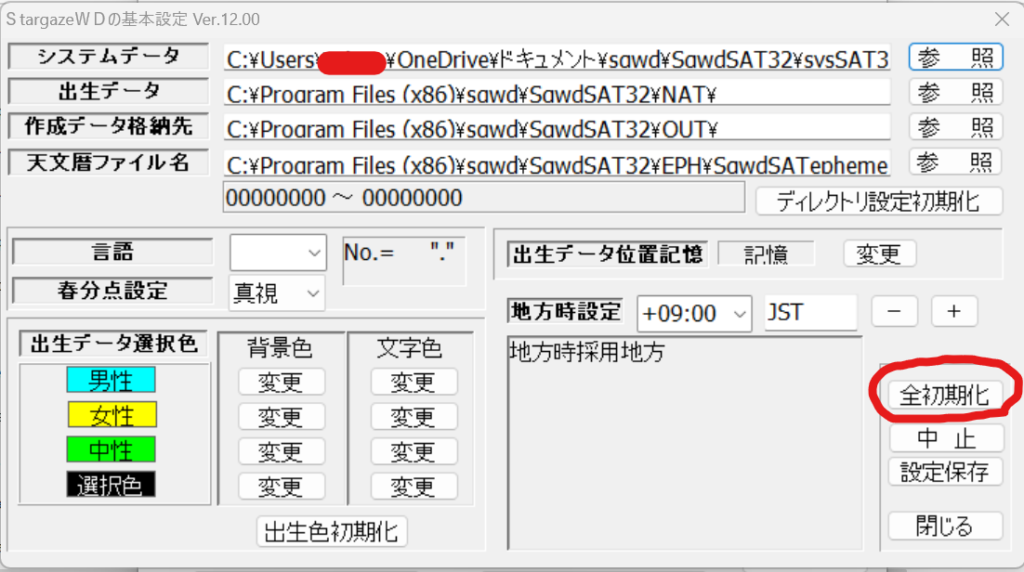
存在するパスに書き換わったことを確認して「設定保存」ボタンを押します。
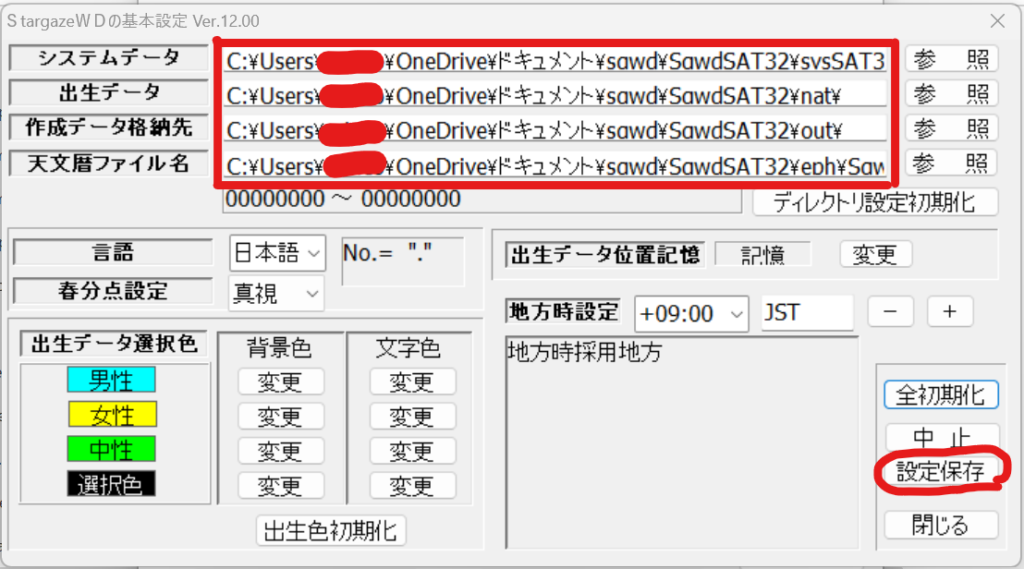
しかし、「ホロスコープ・タブ・デュアル」のアイコンもでず、
ボタンを押しても何もおこりません。
ここで、右側の「プログラム設定」にチェックをつけ、
「ホロスコープ・タブ・デュアル」を押します。
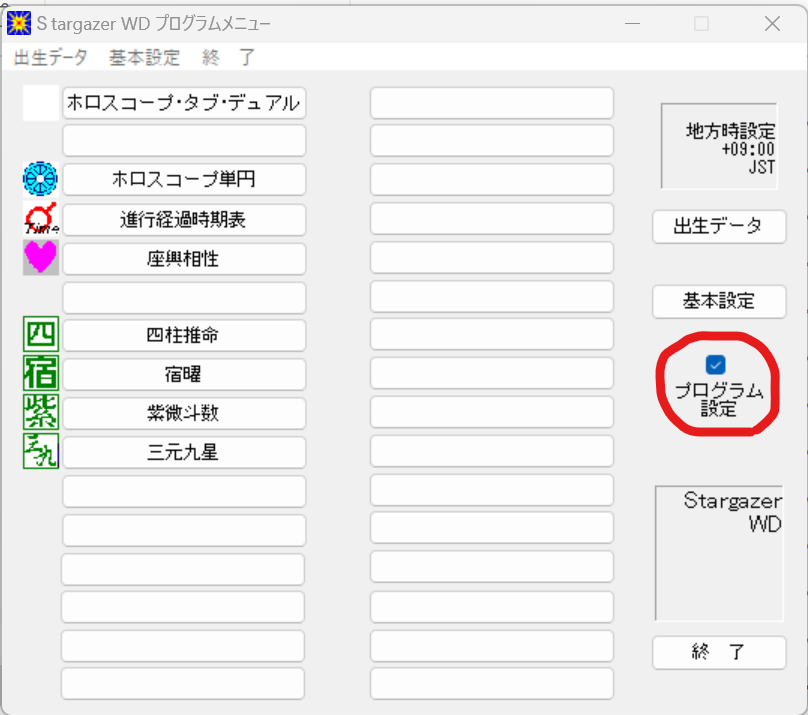
すると、エクスプローラーが上がってきますので
「SAT32horoTD.exe」を選択し、「開く」を押下してボタンとアプリを紐づけます。
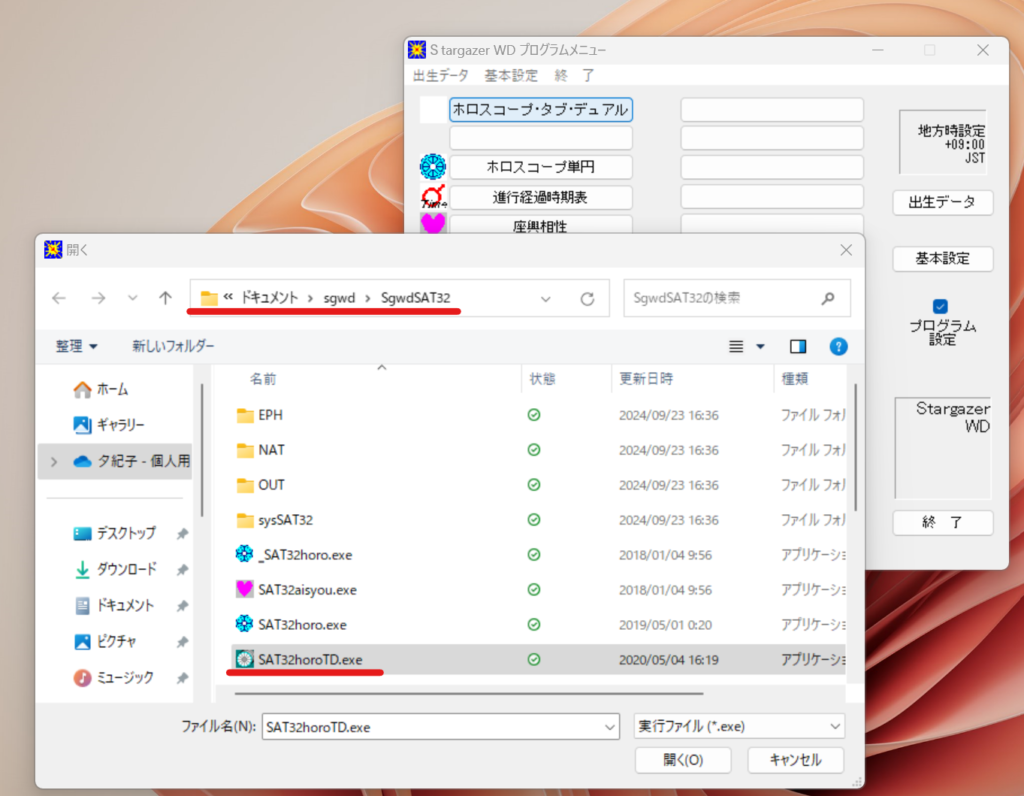
これで「ホロスコープ・タブ・デュアル」のアイコンがでてくるようになります。
アプリを起動するには、「プログラム設定」のチェックをはずして
「ホロスコープ・タブ・デュアル」ボタンを押します。
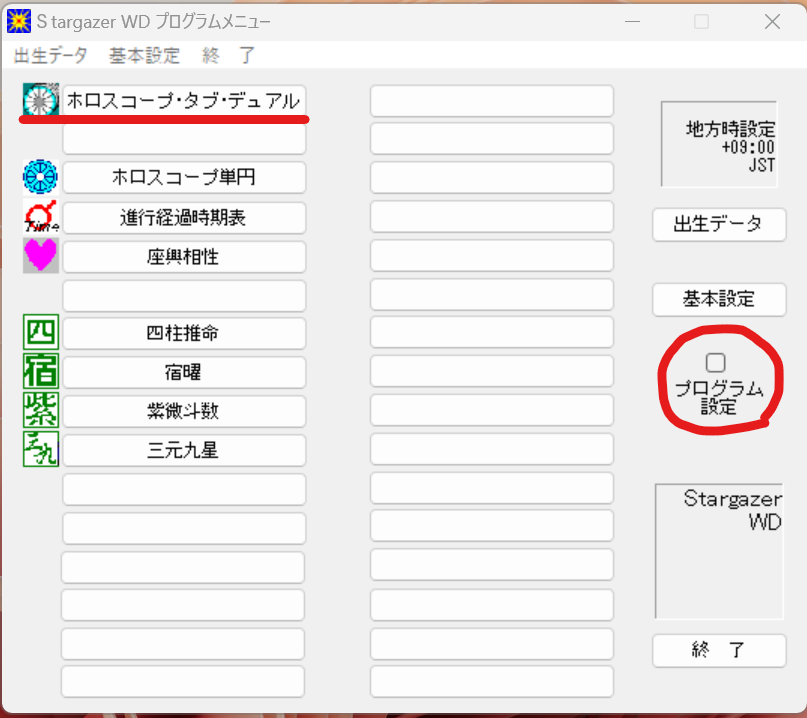
あれれ、、天文歴がおかしい・・・
天文歴の設定ができていないようです。
※画面の色は個人設定なので異なると思います。
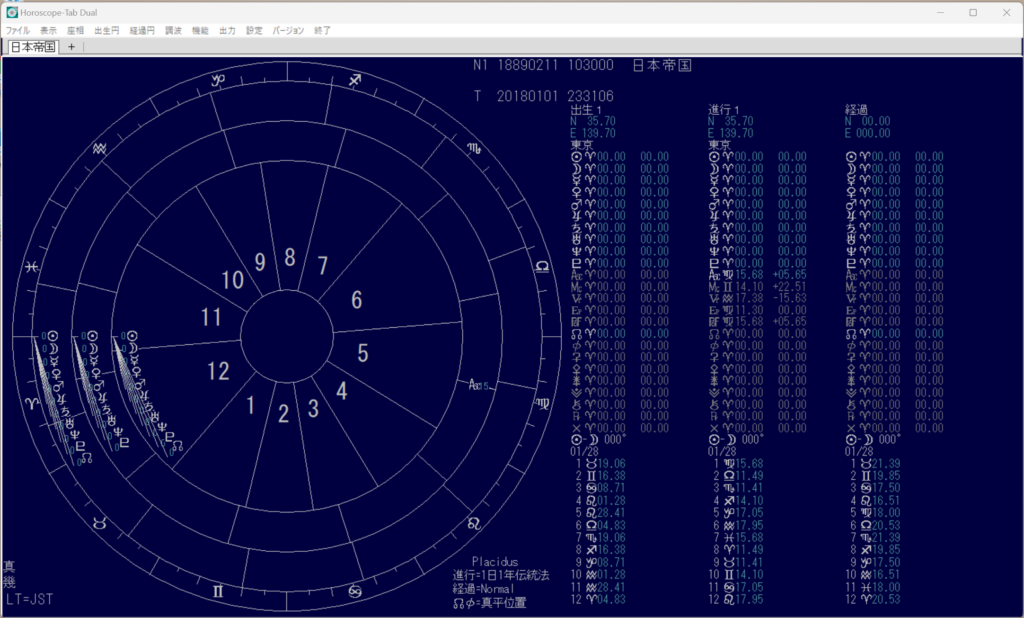
再度、「基本設定」を開きます。
ちょっと見にくいですが、天文歴ファイル名の下の期間が
「00000000~00000000」になっていますね。
参照ボタンを押して、「SgwdSATephemerisS.dat」を指定しなおします。
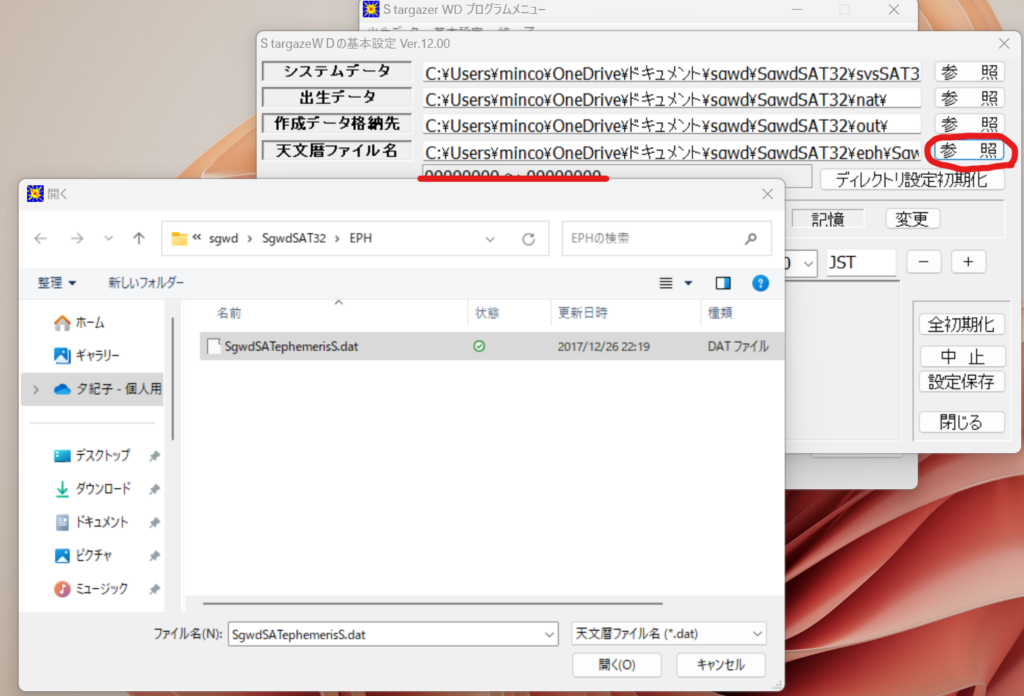
天文歴ファイルの期間がきれいになりましたね。
これで「設定保存」を押下します。
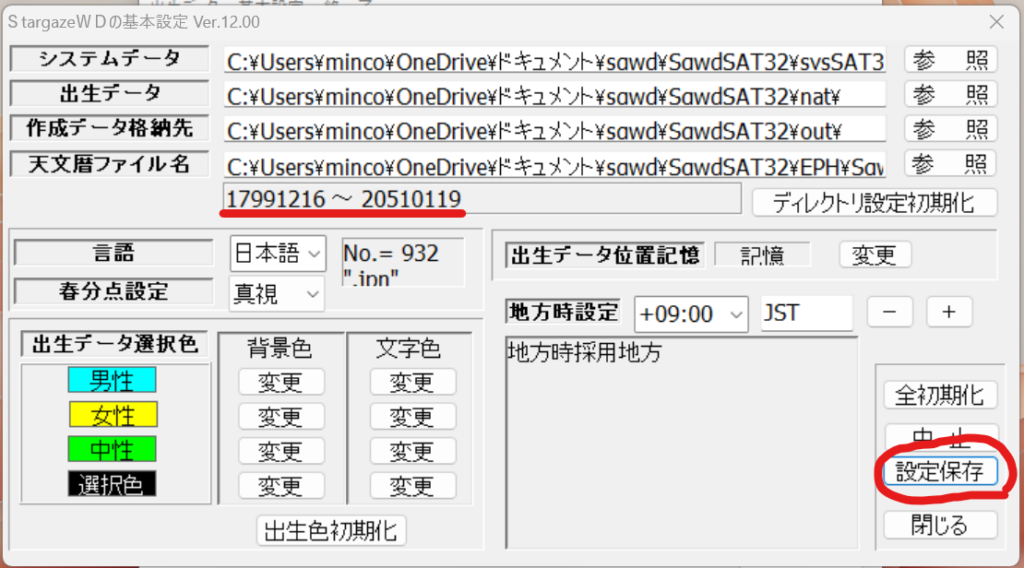
きれいに出るようになりました。
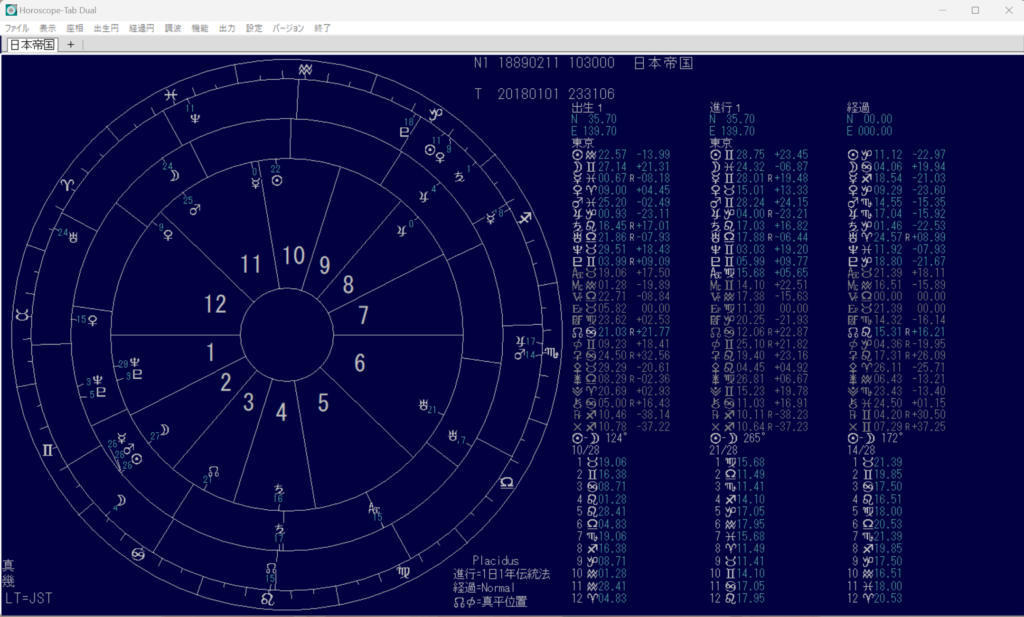

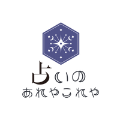



この記事へのコメントはありません。